
: Kies deze optie om een nieuw profiel aan te maken. Vervolgens wordt een invulscherm getoond:

Profiel naam: Voer de naam van het profiel in. De maximum lengte is 20 karakters. Een profielnaam kan niet bestaan uit alleen interpunctie tekens.
Commentaar: Voer voor elke taal een omschrijving in. Deze kan maximaal 100 karakters lang zijn.
Bestand waarin geselecteerd wordt: Kies het bestand waaruit de data elementen voor dit profiel geselecteerd moeten worden.
Maximum aantal fouten: Geef het aantal fouten aan. Wanneer er meer fouten gevonden worden zal het proces stoppen bij dit aantal.
Nadat u het formulier heeft ingevuld wordt het detailscherm van het globaal wijzigen profiel getoond:
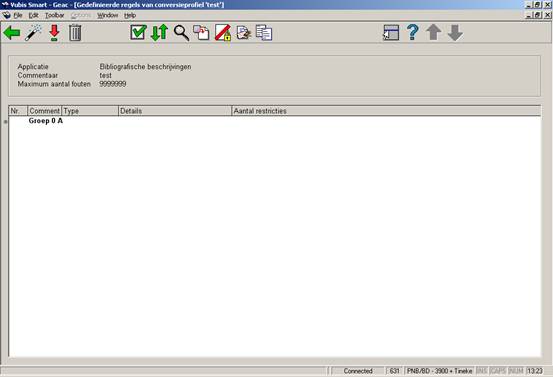
: Om een nieuwe regel te maken kunt u de wizard gebruiken die u stap voor stap door het proces leidt. Zie paragraaf 631.2.2 voor details.
: Wanneer u een regel selecteert toont het systeem de bijbehorende parameters van die regel. U kunt het type regel niet wijzigen. Wanneer u het type regel wilt wijzigen dient u de optie te gebruiken.
: Het systeem vraagt om bevestiging. Na bevestiging wordt de regel verwijderd en worden de regelnummers opnieuw aangemaakt.
: U kunt de algemene eigenschappen van het profiel aanpassen op de hierboven in paragraaf 631.2 beschreven wijze.
: Volg deze stappen om een regel in de lijst te verplaatsen:
1.
Selecteer de regel die u naar een andere positie in de lijst wilt verplaatsen.
2.
Klik op de button.
3.
Het systeem toont een invulformulier waarop u kunt aangeven naar welke positie de regel verplaatst moet worden. De geselecteerde regel zal naar de aangegeven positie verplaatst worden en worden de regelnummers worden opnieuw aangemaakt.
: Selecteer een regel en dan deze optie om de bijbehorende restricties te bekijken/wijzigen of nieuwe restricties toe te voegen. Zie paragraaf 631.2.3 voor meer informatie.
: Selecteer een of meer regels van de groep ‘algemeen’ en dan deze optie om ze toe te voegen aan een (nieuwe) groep. Zie paragraaf 631.2.4 voor meer informatie.
: Selecteer een of meer regels van een groep en dan deze optie om ze terug te zetten in de groep ‘algemeen’, de regelnummers worden opnieuw aangemaakt.
Wanneer een groep geen regels bevat op het moment dat de gebruiker het overzichtsscherm verlaat wordt de groep automatisch verwijderd en worden de regelnummers opnieuw aangemaakt.
: Selecteer een willekeurige regel uit een groep en dan deze optie om de algemene eigenschappen te bekijken/wijzigen.
: Selecteer een regel en dan deze optie om de restricties van deze regel naar een andere regel te kopiëren. Het systeem presenteert een lijst met regels om naartoe te kopiëren.
: Om een nieuwe regel te maken kunt u de wizard gebruiken die u stap voor stap door het proces leidt.
Dit proces bestaat uit een aantal stappen, dit aantal is afhankelijk van het gekozen type (in de meeste gevallen zijn er twee stappen).
Let op
Alle invulformulieren van de Wizard hebben de volgende buttons (voor zover van toepassing): , en . Het eerste formulier heeft geen button. Het laatste formulier heeft geen button maar een button. Wanneer de button wordt gebruikt, wordt het proces gestopt. Het systeem vraagt om bevestiging.
Kies het juiste type uit de lijst.

Afhankelijk van de gemaakte keuze zal stap 2 andere opties aanbieden.
Selecteer het data element waarop de regel van toepassing is en geef aan welke tekst door welke andere tekst vervangen moet worden.
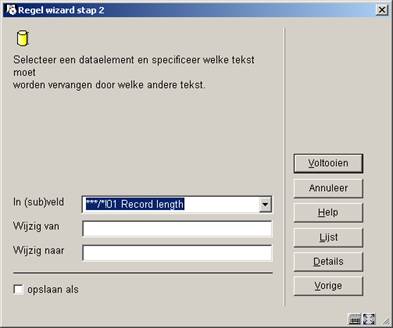
De button "" geeft de mogelijkheid een geldige optie uit de data elementen te kiezen, die verwijzen naar een authority lijst. De button "" geeft de mogelijkheid meer details van een data element te bekijken.
U kunt het type ‘Vervangen’ gebruiken om gedeelten van gegevens uit een veld te verwijderen en om gegevens toe te voegen aan het begin of einde van een veld. Onderstaande tabel licht dit nader toe.
|
Van |
Naar |
Toelichting |
Voorbeeld van wijziging (invoer is ABCA) |
|
A |
B |
String A wordt vervangen door string B |
BBCB |
|
A@ |
B@ |
String A wordt vervangen door string B wanneer deze begint met A |
BBCA |
|
@A |
@B |
String A wordt vervangen door string B wanneer deze eindigt op A |
ABCB |
|
@ |
A@ |
Voeg string A toe aan het begin van de string |
AABCA |
|
@ |
@A |
Voeg string A aan het einde van de string |
ABCAA |
|
A |
|
Vervang string A door niets |
BC |
|
A@ |
|
Vervang string A aan het begin van de string door niets |
BCA |
|
@A |
|
Vervang string A aan het einde van de string door niets |
ABC |
|
\@ |
* |
Vervang het karakter “@” door een sterretje; als het teken “@” (apestaart) wordt voorafgegaan door een “\” (backslash), interpreteert het systeem dit niet meer als een truncatie teken maar als een regulier teken |
ABCA [geen wijziging want de string bevat geen @ teken] |
|
* |
\@ |
Vervang het karakter “*” door een apestaart; als het teken “@” (apestaart) wordt voorafgegaan door een “\” (backslash), interpreteert het systeem dit niet meer als een truncatie teken maar als een regulier teken |
ABCA [geen wijziging want de string bevat geen * teken] |
Zowel “Van” als “Naar” strings mogen niet meer dan 1 apestaart teken bevatten.
Het teken “@” (apestaart) wordt gebruikt als truncatie teken. Wanneer men een globale wijziging van het teken “@” (apestaart) als karakter (en niet als truncatie indicator) wil doorvoeren, dan moet het worden voorafgegaan door een backslash (\).
Let op
Alle voorbeelden in bovenstaande tabel zijn hoofdletter afhankelijk.
Selecteer het data element waarop de regel van toepassing is, geef aan welke transformaties moeten worden uitgevoerd en in welke volgorde.

De button "" geeft de mogelijkheid meer details van een data element te bekijken.
Onderstaande transformatie kunnen worden toegepast:
·
alles in hoofdletters
·
alles in kleine letters
·
eerste karakter in hoofdletters
·
elk woord - eerste karakter in hoofdletters
·
verwijder alles behalve numerieke tekens
·
verwijder alle interpunctie
·
vertaal alle interpunctie in (niets)
·
vertaal alle interpunctie in . (een punt)
·
vertaal alle interpunctie in – (een liggend streepje)
·
vertaal alle interpunctie in spaties
·
verwijder alle spaties
·
verwijder lidwoorden
·
verwijder stopwoorden
De lijst van geldige transformaties is identiek aan de lijst beschikbaar in AFO 482 en 469.
Selecteer het (sub)veld dat gekopieerd moet worden en het (sub)veld Waarnaar het gekopieerd moet worden.
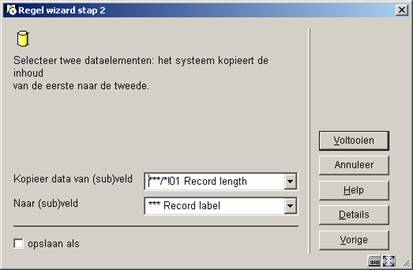
De button "" geeft de mogelijkheid meer details van een data element te bekijken.
Beide data elementen (“van” en “naar”) moeten van hetzelfde type zijn, d.w.z. beiden moeten ofwel een veld ofwel een subveld zijn. De “Van” en “Naar” data elementen kunnen niet hetzelfde data element zijn.
Selecteer het data element waarop de regel van toepassing is door het (sub)veld dat verplaats moet worden te selecteren en het (sub)veld waarheen het verplaats moet worden.

De button "" geeft de mogelijkheid meer details van een data element te bekijken.
Beide data elementen (“van” en “naar”) moeten van hetzelfde type zijn, d.w.z. beiden moeten ofwel een veld ofwel een subveld zijn. De “Van” en “Naar” data elementen kunnen niet hetzelfde data element zijn.
Selecteer de twee velden waarvan de inhoud verwisseld moet worden.
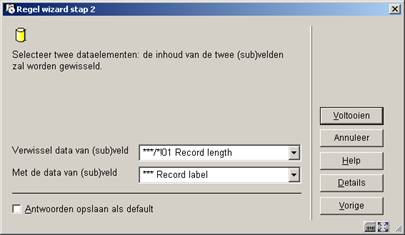
De button "" geeft de mogelijkheid meer details van een data element te bekijken.
Beide data elementen (“van” en “naar”) moeten van hetzelfde type zijn, d.w.z. beiden moeten ofwel een veld ofwel een subveld zijn. De “Van” en “Naar” data elementen kunnen niet hetzelfde data element zijn.
Selecteer het data element waarop de regel van toepassing is. Het (sub)veld zal worden verwijderd uit het record.

De button "" geeft de mogelijkheid meer details van een data element te bekijken.
Selecteer een data element en definieer een data string. Het (sub)veld zal worden aangemaakt en zal de gedefinieerde data string bevatten.

De button "" geeft de mogelijkheid een geldige optie uit de data elementen te kiezen, die verwijzen naar een authority lijst. De button "" geeft de mogelijkheid meer details van een data element te bekijken.
Selecteer het data element waarvan de volgorde binnen het record gewijzigd moet worden.

De button "" geeft de mogelijkheid meer details van een data element te bekijken.
Dit is de enige optie die een derde stap heeft voor de wizard:

Selecteer de benodigde actie voor het gekozen data element om aan te geven hoe de volgorde van het data element in het record gewijzigd moet worden.
Wanneer het geselecteerde data element een veld is, is er:
·
een dropdown lijst met alle velden van het formaat en de extra optie “begin van het record” ["Voeg veld toe voor"]
·
een dropdown lijst met alle velden van het formaat en de extra optie “einde van het record” ["Voeg veld toe na"]
Wanneer het geselecteerde data element een subveld is, is er:
·
een dropdown lijst met alle subvelden van het veld gespecificeerd in het data element en de extra optie “begin van het record” ["Voeg subveld toe voor"]
·
een dropdown lijst met alle subvelden van het veld gespecificeerd in het data element en de extra optie “einde van het record” ["Voeg subveld toe na"]
: Selecteer een regel en dan deze optie om de bijbehorende restricties te bekijken/wijzigen of nieuwe restricties toe te voegen.
Het restricties overzichtsscherm is vrijwel identiek aan het SSP scherm voor het selecteren van profielen in AFO 141.
Boven de lijst van gedefinieerde restricties van de geselecteerde regel wordt de Booleaanse relatie tussen de restricties getoond. Voor elke restrictie worden de volgende gegevens getoond: criterium, operator, data type, variabele, waarde en waarde exact.
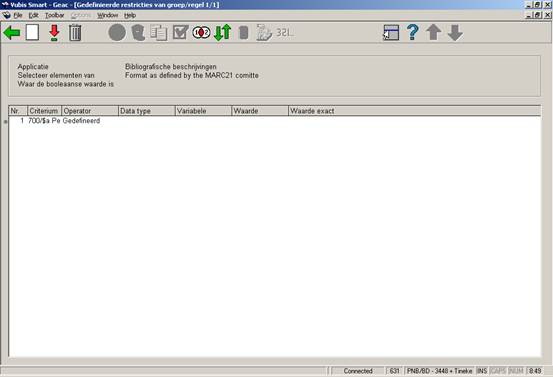
: Gebruik deze optie om een nieuw criterium toe te voegen. Zie paragraaf 631.2.3.1.
: Selecteer een criterium en dan deze optie om de gegevens te wijzigen. Hetzelfde scherm als voor nieuwe criteria wordt gepresenteerd. Zie paragraaf 631.2.3.1.
:Selecteer een criterium en dan deze optie om het te verwijderen.
Let op
Het verwijderen van een restrictie kan de Booleaanse expressie ongeldig maken. In dat geval toont het systeem een waarschuwing en verwijdert de Booleaanse expressie. U moet een nieuwe, correcte Booleaanse expressie definiëren.
: Deze optie is alleen relevant in AFO 141 en daarom niet actief hier.
: Deze optie is alleen relevant in AFO 141 en daarom niet actief hier.
:Deze optie is alleen relevant in AFO 141 en daarom niet actief hier.
: Deze optie is alleen relevant in AFO 141 en daarom niet actief hier.
: Wanneer u geen Booleaanse relatie toevoegt, zal het systeem automatisch aannemen dat het een “AND” relatie betreft. Met deze optie kunt u ook een andere Booleaanse relatie instellen. Zie paragraaf 631.2.3.2.
: Het systeem toont een invulformulier waarop u het nieuwe (regel)nummer kunt aangeven. Nadat u op heeft geklikt zal het systeem de restrictie op die positie invoegen. Een bestaande restrictie met dat nummer en alle daaropvolgende restricties worden automatisch een regel(nummer) opgeschoven.
: Deze optie is alleen relevant in AFO 141 en daarom niet actief hier.
: Deze optie is alleen relevant in AFO 141 en daarom niet actief hier.
: Deze optie is alleen relevant in AFO 141 en daarom niet actief hier.
: Gebruik deze optie om een nieuw criterium toe te voegen. Er wordt een invulformulier getoond:

Selectie criterium: Selecteer een criterium uit de dropdown lijst.
Operator: Selecteer een operator uit de dropdown lijst.
Data type: Kies “String” of “Variabele”.
Variabele: Selecteer een variabele uit de dropdown lijst.
Waarde: Voer een waarde in. Dit kan elke willekeurig string zijn.
Waarde exact: Geef aan of de waarde al dan niet “exact” geïnterpreteerd moet worden (d.w.z. zonder transformatie) of “genormaliseerd” (d.w.z. getransformeerd naar hoofdletters).
De relatie tussen Variabele en Waarde
Wanneer u het Data Type “Variabele” kiest, kunt u zowel Variabele als Waarde definiëren om specifieke resultaten te behalen. Wanneer u Waarde met een plus (+) of min (-) teken begint, gevolgd door een getal, zal het systeem het getal optellen bij (+) of aftrekken van (-) de waarde van de Variabele.
Voorbeeld
Wanneer u de Variabele definieert als “Vandaag” en de Waarde als +1, zal het systeem een datum selecteren van vandaag + 1 = morgen. Wanneer u de Variabele definieert als “1 januari huidig jaar” en de Waarde als –1, zal het systeem de eerste dag van het huidige jaar –1 nemen, dit is de laatste dag van het vorige jaar.
: Wanneer u geen Booleaanse relatie toevoegt, zal het systeem automatisch aannemen dat het een “AND” relatie betreft. Met deze optie kunt u ook een andere Booleaanse relatie instellen met behulp van onderstaande syntax.
|
Syntax |
Booleaanse relatie |
|
AND |
Booleaanse AND |
|
OR |
Booleaanse OR |
|
NOT |
Booleaanse NOT |
|
Complex |
Zie hieronder |
“Complexe” Booleaanse relaties worden uitgedrukt met de AND, NOT en OR operators en nummers die refereren aan de restricties in het profiel.
Let op
Evaluatie van de string vindt plaats van links naar rechts, haakjes moeten gebruikt worden om relaties binnen relaties aan te geven. Spaties worden automatisch verwijderd uit de Booleaanse expressie. De Booleaanse operators zijn niet hoofdlettergevoelig.
Voorbeelden
Voorbeeld
|
Opmerkingen |
Identiek aan |
|
1 OR 2 |
Criterium 1 OR Criterium 2 |
OR 1OR2 (1OR2) (1 OR 2) 1or2 |
|
(1 OR 2) AND 3 |
(Criterium 1 OR Criterium 2) AND Criterium 3 |
((1 OR 2) AND 3) (1OR2)AND3 (1 or 2) and 3 1 OR 2 AND 3 [Omdat de evaluatie alleen van links naar rechts gaat, kunnen de haakjes in dit geval weggelaten worden.] |
|
(1 NOT 3) OR 2 |
(Criterium 1 NOT Criterium 3) OR Criterium 2 |
1 NOT 3 OR 2 [Omdat de evaluatie alleen van links naar rechts gaat, kunnen de haakjes in dit geval weggelaten worden.] |
|
(1 OR 2) NOT (3 AND 4) |
(Criterium 1 OR Criterium 2) NOT (Criterium 3 AND Criterium 4) |
|
De Booleaanse expressie kan niet beginnen met een Booleaanse operator. De volgende expressies zijn niet geldig:
·
NOT (1 AND 2)
·
NOT 3 OR 4
Wanneer u niet alle criteria opneemt in de Booleaanse expressie, worden degenen die niet zijn opgenomen automatisch toegevoegd aan de expressie met een AND relatie.
Voorbeeld
Wanneer een profiel 3 restricties bevat en een Booleaanse expressie “2 or 3” dan zal het systeem automatisch het eerste criterium toevoegen aan de expressie, hetgeen resulteert in “2 or 3 and 1”. We adviseren echter alle criteria op te nemen in de Booleaanse expressie om verwarring te voorkomen.
: Selecteer een of meer regels van de groep ‘algemeen’ en dan deze optie om ze toe te voegen aan een (nieuwe) groep. Er wordt een invulformulier getoond:

U kunt een groep kiezen uit de dropdown lijst of een nieuwe groep aanmaken door iets in te vullen in het veld Commentaar.
Wanneer u deze optie heeft gekozen verschijnt onderstaand overzichtsscherm:

Deze optie geeft toegang tot alle opties voor het beheer van bewaarlijsten, alsof u deze optie gekozen heeft in AFO 141.
Zie de help voor
AFO 141 voor meer informatie over dit scherm en de opties.
Het activeren van een globale wijziging is een proces van meerdere stappen. De eerste stap bepaalt alle volgende stappen van het proces.
Nadat u deze optie heeft gekozen verschijnt een invulscherm:
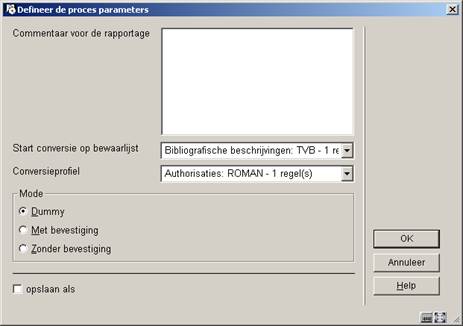
Commentaar voor de rapportage (optioneel): Voer commentaar in bij de rapportage. het commentaar mag niet alleen uit interpunctietekens bestaan en heeft een maximum lengte van 3000 karakters. Het commentaar kan gebuikt worden om gobaal wijzigen processen te identificeren.
Start conversie op bewaarlijst: Kies de bewaarlijst waarop u de globale wijziging wilt toepassen.
Conversieprofiel: Selecteer het gewenste profiel uit de dropdown lijst.
Mode: Selecteer in welke ‘modus’ u het proces wil uitvoeren. De keuze is uit “dummy”, “met bevestiging” en “zonder bevestiging”. Dummy mode impliceert dat het proces als een dummy proces wordt uitgevoerd, dat wil zeggen dat er geen wijzigingen in databestanden worden aangebracht. Met bevestiging betekent dat het systeem voor elk record om een bevestiging zal vragen (elk record wordt getoond met een ‘voor’ en ‘na’ versie). Alleen wanneer u de wijziging bevestigd zal deze worden doorgevoerd in databestanden. Zonder bevestiging betekent dat u de wijzigingen in databestanden uitvoert zonder dit per record te bevestigen.
Het verdere proces, nadat u op heeft geklikt, is afhankelijk van de run mode die u heeft gekozen.
Het systeem schakelt door naar de standaardprocedure voor het starten van processen. U kunt het proces nu starten in online, batch of memory mode.
Het systeem toont een waarschuwing om aan te geven dat de records in de geselecteerde savelist gewijzigd zullen worden. U wordt hierop gewezen en het systeem toont ook hoeveel records er zich in de savelist bevinden. Tevens wordt u gevraagd om te bevestigen dat u de conversie voordien al in dummymode uitgevoerd heeft. Zoals al eerder uiteengezet, adviseren wij u te allen tijde om eerst een dummyconversie uit te voeren en de resultaten van dat proces grondig te controleren.
Het systeem toont nadien nogmaals een waarschuwing om u te adviseren de conversie eerst in dummy mode uit te voeren.
Nadien schakelt het systeem door naar de standaardprocedure voor het starten van processen. U kunt het proces nu starten in online, batch of memory mode.
Voor elk record in de savelist toont het systeem een formulier waarop u moet bevestigen of het record in kwestie gewijzigd moet worden.

Op het formulier ziet u het record vóór en na de wijziging. Tevens ziet u een aantal gegevens over het huidige proces (aantal records in de savelist, aantal records dat gewijzigd werd, aantal records dat niet behandeld werd en het aantal records dat overgeslagen werd). Geen van deze velden kan gewijzigd worden.
U kunt de wijziging bevestigen (), de wijziging niet laten doorvoeren () of het hele proces stoppen (). De - en opties leiden naar het volgende record in de savelist, de optie stopt het conversieproces.
Let op
Records in de bewaarlijst worden automatisch overgeslagen als geen van de regels van toepassing is.
Aan het eind van het proces (omdat het einde van de bewaarlijst is bereikt of omdat het proces wordt gestopt door de gebruiker) wordt een totaaloverzicht getoond.
Wanneer er een softwareprobleem is tijdens het globaal wijzigen proces zal het systeem:
·
het record terugbrengen in de staat waarin het was voor het proces begon (niet nodig wanneer het proces gestart was in "Dummy" mode)
·
het record rapporteren in het foutenlog van het globaal wijzigen proces
·
doorgaan met het verwerken van het volgende record in de bewaarlijst.
het systeem toont de rapporten van alle globale wijzigingsprocessen die zijn uitgevoerd, in omgekeerde chronologische volgorde (d.w.z. de nieuwste bovenaan de lijst):
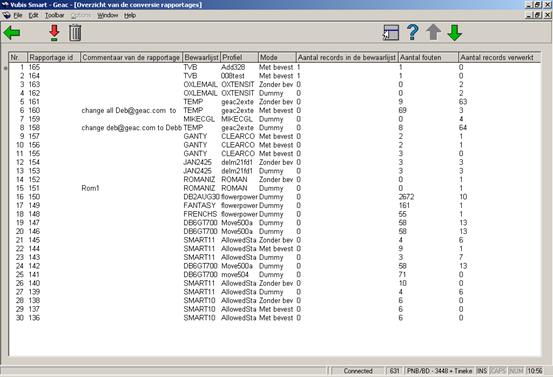
Rapportage id: Dit nummer wordt automatisch toegekend door het systeem.
Commentaar: Het bij het proces ingevoerde commentaar.
Bewaarlijst: De bewaarlijst waarop het proces is uitgevoerd.
Profiel: Het profiel waarmee het proces is uitgevoerd.
Mode: De modus waarin het proces is uitgevoerd.
Aantal records in bewaarlijst.
Aantal fouten: Dit kan hoger zijn dan het aantal records in de bewaarlijst, omdat dezelfde fout meerdere keren kan voorkomen in hetzelfde record.
Aantal records verwerkt: Dit kan lager zijn dan het aantal records in de bewaarlijst, wanneer het proces is uitgevoerd in “Met bevestiging” modus en wanneer de gebruiker het proces heeft gestopt voordat het einde van de bewaarlijst bereikt was.
Wanner het uitvoeren van het proces is gestopt omdat er teveel fouten waren, zal er een waarschuwingsicoon voor het betreffende proces getoond worden.
: Selecteer een rapport en dan deze optie om de details te bekijken. Zie paragraaf 631.5.1 voor meer informatie.
: Selecteer een rapport en dan deze optie om het te verwijderen. Het systeem vraagt om bevestiging.
: Selecteer een rapport en dan deze optie om de details te bekijken. Het systeem toont een lijst met een overzicht van alle soorten fouten die in het rapport voorkomen. Bovenaan het scherm (in een beveiligd gedeelte) worden dezelfde gegevens getoond als op het overzichtsscherm van een rapport: commentaar, bewaarlijst, profiel, mode, aantal records in bewaarlijst, aantal fouten, aantal verwerkte records).
In het overzicht wordt het volgende getoond: beschrijving fouttype, aantal betrokken records en percentage in relatie tot het totale aantal records in de bewaarlijst (dit aantal kan hoger zijn dan 100% omdat in hetzelfde record meerdere fouttypen kunnen voorkomen).
De getoonde fouttypen zijn afhankelijk van het soort bestand (applicatie) dat verwerkt is (bibliografisch, authority, leners). Behalve deze bestandsspecifieke fouten wordt ook het volgende gerapporteerd:
·
Conversie is geslaagd
·
Fout gevonden in record
·
Record heeft verkeerd formaat
[d.w.z. niet hetzelfde formaat als het profiel gebruikt; allen voor bibliografische en authority formaten]
·
Record bestaat niet
·
Record is geblokkeerd
·
Record is manueel overgeslagen
[wanneer het proces is uitgevoerd in "Met bevestiging" mode]
·
Records niet behandeld
[wanneer het proces " Met bevestiging " mode is geannuleerd]
·
Geen regel uit het profiel toegepast
Onderaan de foutenlijst staat het totaal.

: Wanneer u een fouttype selecteert wordt een overzichtsscherm getoond met de een lijst van records behorend bij het geselecteerde fouttype. Zie paragraaf 631.5.1.1.
: Selecteer een rapport en dan deze optie om het te verwijderen. Het systeem vraagt om bevestiging.
: Het systeem schakelt over naar de standaardprocedure voor het genereren van output.
: Het systeem vraagt in welke bewaarlijst de records moeten worden opgeslagen. Dit kan een bestaande bewaarlijst zijn, maar u kunt ook een nieuwe bewaarlijst aanmaken.
: Wanneer u een fouttype selecteert wordt een overzichtsscherm getoond met de een lijst van records behorend bij het geselecteerde fouttype.

Er kunnen meerdere regels voor hetzelfde record getoond worden, omdat in één record meerdere fouten kunnen voorkomen.
: In een pop-up scherm worden de oude en nieuwe versie van het record getoond.
: geeft toegang tot het normale overzichtsscherm van een record (van bibliografische records, authority records, of lenersrecords; in feite zoals in
AFO 111, 113 of 431)
: om de records in een bewaarlijst op te slaan.
In deze sectie wordt een specifiek voorbeeld stap voor stap uitgewerkt.
Alle reeksen hebben de materiaalaanduiding [boek], [strip], [dvd] gekregen, afhankelijk van het materiaaltype van de gelinkte objecten. Deze moeten gewijzigd worden in [reeks]. Hieronder wordt beschreven hoe u deze operatie kunt uitvoeren.
Afo 631 gaat ervan uit dat de te converteren documenten in een savelist dienen te worden geplaatst. De savelist is van het type ‘bibliografische beschrijving’ en selecteert op ‘bibliografisch type’ = 3 (en ev. 5). De savelist noemen we ‘REEKS’. (Zie voor informatie over het vullen van savelists via SSP de Help voor AFO 141).
Ga naar afo 631, conversieprofielen en klik op ‘” [I]
Aan het conversieprofiel geven we een naam en we specifiëren in welk bestand gewerkt wordt:
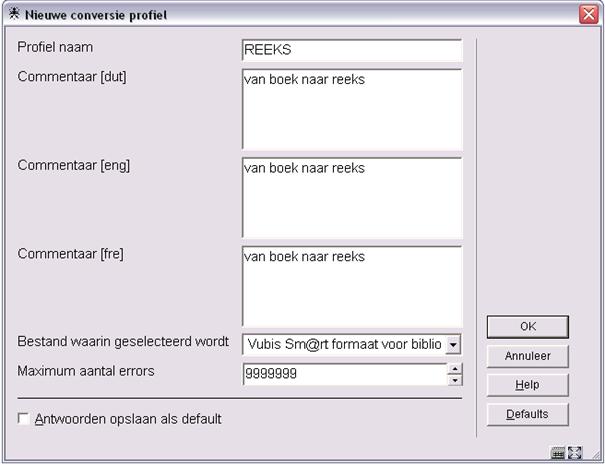
Klik
Klik in het volgende scherm op de ‘’ [I]. Selecteer het wijzigingstype ‘Vervang’. We wensen immers het ene materiaaltype te vervangen door het andere. Klik op volgende.
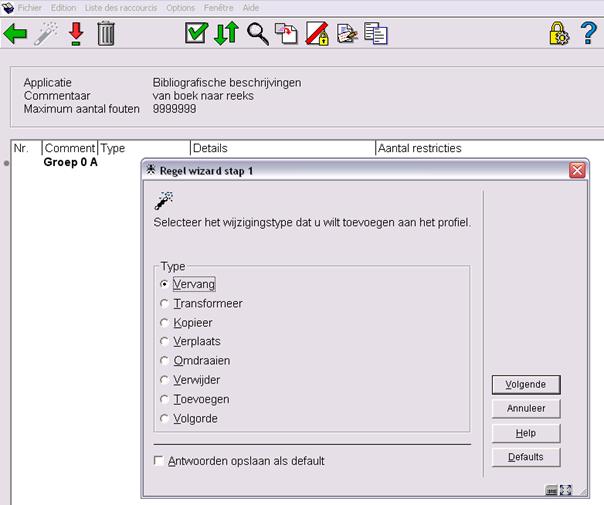
U kunt opgeven wat in wat dient te worden gewijzigd.
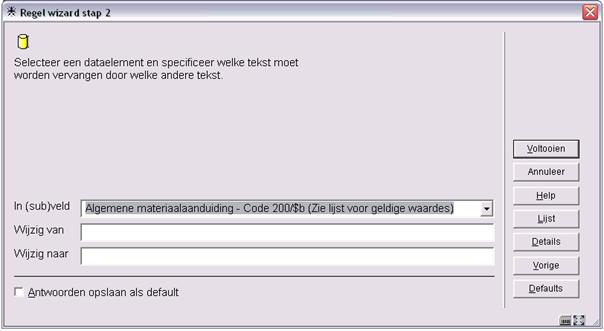
Kies ‘in (sub)veld’ het subveld Algemene materiaalaanduiding, of code 200/$b. Aangezien het een authoritylijst is, kunt u gebruik maken van de knop ‘’ voor het ophalen van de ‘foute’ en de ‘correcte’ code.

Selecteren van een code uit de lijst plaatst deze automatisch in het veld ‘Wijzig van’. Opnieuw selecteren van de code uit de lijst plaatst deze automatisch in het veld ‘Wijzig naar’.
Klik op . U krijgt het volgende scherm:
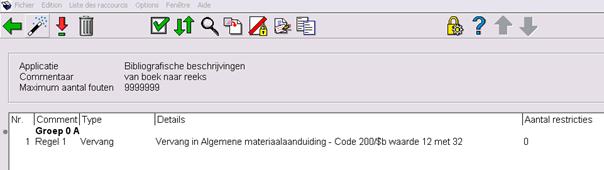
Klik op knop ‘Terug’ <esc> en nogmaals op ‘Terug’ <esc>.
We zijn nu klaar voor onze eerste conversie!
Alvorens een echte conversie uit te voeren, kunnen we het profiel testen. Ga naar afo 631, kies voor ‘Conversie van bestanden’. Selecteer resp. de bewaarlijsr ‘REEKS’ en conversieprofiel ‘REEKS’. Vink de mode ‘Dummy’ aan.
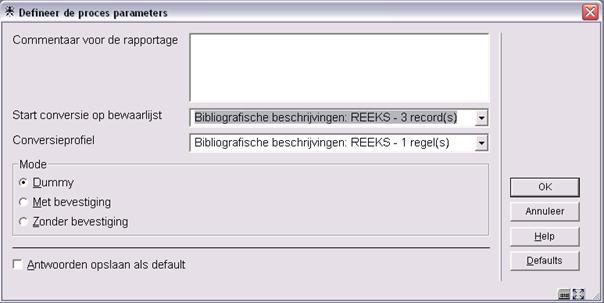
Klik op .
De procesbeheerdialoog laat u toe om het proces online of in batch op te starten. Klik en .

Na beëindiging springt het scherm terug naar het optiescherm van afo 631.
Kies op het optiescherm van afo 631 voor ‘Conversie rapportages’. Het meest recente rapport bevindt zich bovenaan. Dubbelklikken op het rapport geeft details:
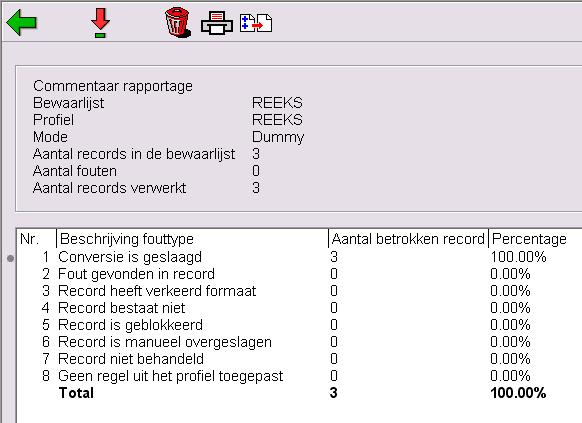
Dubbelklikken op het regelnummer geeft de records, die aan het corresponderende fouttype beantwoorden.
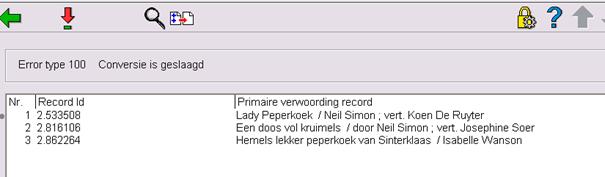
Dubbelklikken op het regelnummer van een titel geeft het record te zien voor en na conversie.
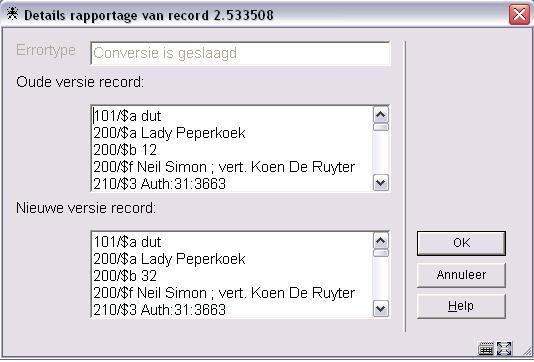
Herhaal stap 3, maar kies voor mode ‘Zonder bevestiging’
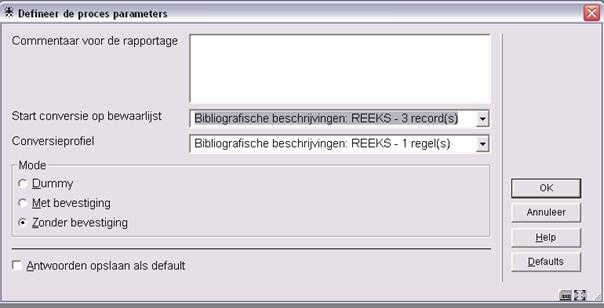
Uw records zijn geconverteerd. De conversie kan niet ongedaan gemaakt worden, tenzij u een profiel aanmaakt dat de conversie omkeert.
Geconverteerde records bevinden zich nog steeds in de savelist ‘REEKS’ hetgeen de mogelijkheid van correctie achteraf garandeert.
· Document control - Change History
|
Version |
Date |
Change description |
Author |
|
1.0 |
unknown |
creation |
|
|
2.0 |
December 2006 |
added case study (delivered as part of release 2.4.2 build 1 updates) |
|